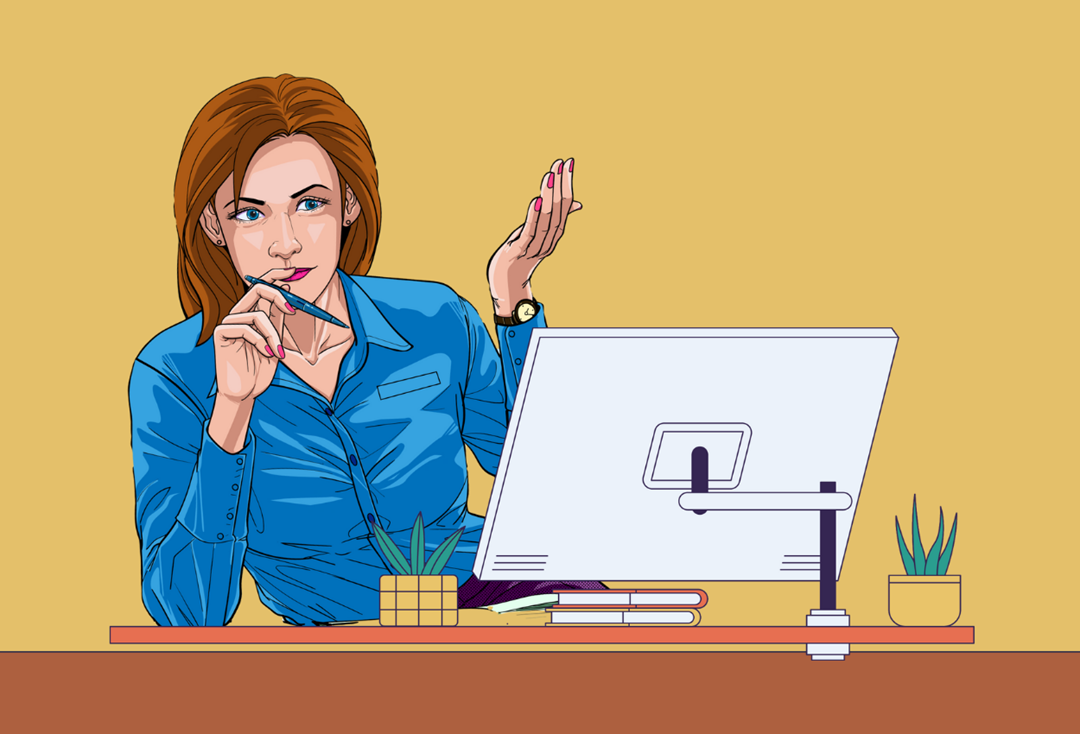In the ever-evolving landscape of modern workplaces, Microsoft Teams has emerged as a central hub for communication and collaboration. With its seamless integration of chat, video conferencing, and file sharing, Teams has quickly become a go-to platform for professionals worldwide. In this article, we will guide you through a few simple steps on How to Set an Out of Office Message in Microsoft Teams.
However, for many individuals who have recently made the switch to Teams, navigating its features, including setting out-of-office messages, can feel like stepping into uncharted territory.
If you’re one of the many individuals who have recently transitioned to Teams, you’ve come to the right place. In this comprehensive guide, we’ll explain to you How to Set an Out of Office Message in Microsoft Teams, providing you with clear, step-by-step instructions to ensure you can navigate this feature with confidence. Microsoft Teams allows you to set an OOO message easily, let us now learn How to Set an Out of Office Message in Microsoft Teams.
Here’s a step-by-step guide on How to set an Out of Office Message in Microsoft Teams.
Each step is accompanied by highlighted sections in red to provide clear direction and ensure you understand what needs to be done.
Step 1: Launch Microsoft Teams
- Open the Microsoft Teams application on your computer or access the web version via your internet browser.
Step 2: Access Your Profile Settings
- Once Microsoft Teams is open, locate your profile picture at the top-right corner of the application window. Click on your profile picture to reveal a dropdown menu.
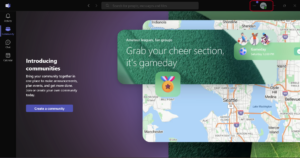
Step 3: Navigate to “Set Status Message”
- From the dropdown menu, select the “Set status message” option. This action will open a new window where you can customize your status message.
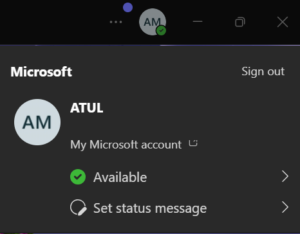
Step 4: Enter Out-of-Office Settings
- Within the status message window, you’ll notice an option labeled “Schedule out of office”. Click on this option to access the Out-of-Office settings.
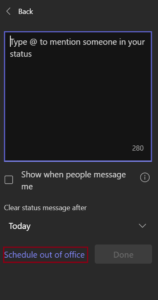
Step 5: Enable Automatic Replies
- In the Out-of-Office settings, you’ll find a toggle switch to activate automatic replies. Toggle it to the “On” position to enable automatic responses for incoming messages.
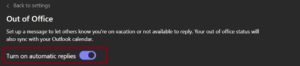
Step 6: Craft Your Out-of-Office Message in Teams
- With automatic replies enabled, type your Out-of-Office message in the provided text box. Ensure your message includes pertinent details such as the duration of your absence and alternative contact information for urgent matters.
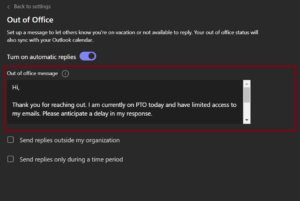
Step 7: Specify the Time Range
- After composing your message, specify the start and end dates for your absence in the “Send replies only during a period” fields. This ensures your Out-of-Office message is active only during your specified timeframe.
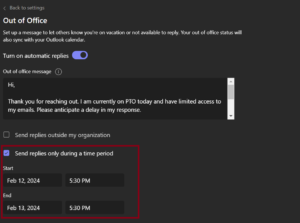
Step 8: Extend to Email (Optional)
- If you wish to send your Out-of-Office message as an automatic reply to emails, check the box labeled “Send replies outside of my organization.” You can select whether to send replies to all external senders or contacts in your address book only.
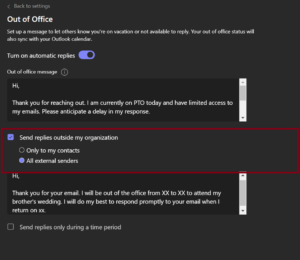
Step 9: Save Your Settings
- Once you’ve filled in all necessary fields and confirmed the accuracy of your information, click the “Save” button to apply your Out-of-Office settings.
Step 10: Verify Your Out-of-Office Message
- To ensure your Out-of-Office message is configured correctly, consider sending a test message to yourself from another account or ask a colleague to send you a message. You should receive your Out-of-Office reply automatically in response.
By following these step-by-step instructions, you can easily set up your Out-of-Office message in Microsoft Teams, ensuring effective communication while you’re away from the office.
Now, let’s address some common questions users may have about setting up out-of-office messages in Microsoft Teams.
FAQs around How to Set an Out of Office Message in Microsoft Teams
How do I set an out-of-office message in Microsoft Teams?
To set an out-of-office message in Teams, click on your profile picture, select "Set status message," then write your message and specify the duration of your absence.
Can I schedule my out-of-office message in advance?
Yes, you can schedule your out-of-office message ahead of time by setting the start and end dates for your absence when configuring the message.
How do I ensure my out-of-office message is only active during certain hours or days?
When setting up your out-of-office message, you can specify the time range for its activation, ensuring it's only active during specific hours or days.
What happens if someone messages me while my out-of-office message is active?
Anyone who messages you while your out-of-office message is active will receive an automatic reply with your message, informing them of your absence.
How do I turn off or remove my out-of-office message once I return?
To disable or remove your out-of-office message, simply go back to your profile settings, select "Set status message," and delete or edit the existing message to reflect your return.
Is there a character limit for out-of-office messages in Teams?
Yes, there is a character limit for out-of-office messages in Teams, though it's relatively generous. However, it's best to keep your message concise and to the point.
Can I set up a recurring out-of-office message for regular absences, like weekly meetings or monthly vacations?
Yes, you can set up a recurring out-of-office message for regular absences by specifying recurring dates or events when configuring the message.
Conclusion: Setting an out-of-office message in Microsoft Teams is a straightforward process that helps maintain professionalism and communication with your team even when you’re not available. By following these steps, you can ensure your absence doesn’t disrupt workflow and that colleagues are informed about when you’ll be back and how to proceed in your absence. Remember to deactivate the OOO message when you return to avoid any confusion.